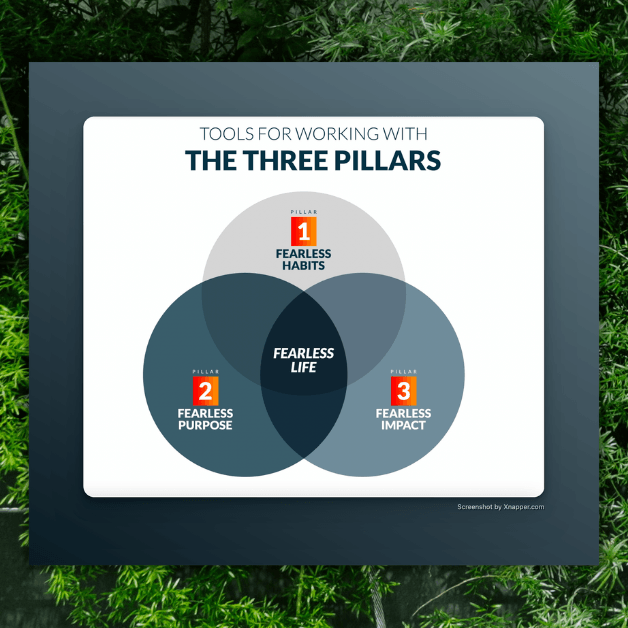By Leo Babauta
These days there are a proliferation of digital tools we use for productivity, for time management, for communication, for social networking, for keeping track of our lives, online and off.
It can be a nightmare to keep track of it all, and frankly, it’s a bit unproductive to keep switching between a dozen different tools.
Enter Gmail, my favorite solution for just about anything. OK, maybe not for things like solving marital problems or spending time with my kids, but … give it time. :)
It’s already pretty clear that Gmail is the best tool for email, and integrations with calendar and chat have made it the go-to place for much of our information. But Gmail Gadgets have allowed us to bring the rest of the pieces of the puzzle together. Now we can do just about everying in one place – Gmail.
Here’s how:
1. Email: Gmail is how email should be done. With great filters, you can keep your inbox fairly clean. With keyboard shortcuts, you can get through the inbox in minutes. With labels and archiving, you don’t spend time filing. With threaded conversations, your email stays organized. There are dozens of smart little innovations, from automatic contacts to a “send and archive” button and much more. If you’re not using Gmail for email yet, you should strongly consider a change.
2. To-do: Gmail only recently added a Tasks feature, something most of us have been wanting for a long time. It’s just about the simplest to-do list there is. You add a task. You check it off. You can re-order them. That’s about it. But it’s incredibly useful, because here’s the trick: you’re zooming through your inbox, and when you find an email that requires an action … you add it to the task list in Gmail. Then you archive the email, instead of leaving it in your inbox. Result: clear inbox! Cool feature: you can turn an email into a task, which means the task is linked to the email, and you can easily open the email by clicking on the task. Enable Gmail Tasks by going to Labs (in the upper right corner of Gmail). For Remember the Milk users, there’s also an RTM gadget of course.
3. Calendar. Google’s Calendar (Gcal) is hands down the fastest, easiest and best calendar I’ve used (and yes, I’ve tried iCal, Outlook, 30 Boxes and Sunbird). It just works exactly like you’d want it to work. And now it’s in Gmail’s sidebar, so you can see your events at a glance while in Gmail, and even add tasks quickly without having to go to the calendar. Also cool: Gcal, like Google Docs and Gmail (see below) now has an offline mode, so you don’t have to worry about being connected to the Internet. Enable the GCal gadget in Gmail by going to Labs.
4. Docs. Are you still using a desktop word processing or spreadsheet app? Consider switching to Google Docs & Spreadsheets, which I use exclusively now. It’s online (with offline access now), it’s simple, it opens the usual formats, and it’s so much better for collaboration. Seriously — no more emailing different versions to people. Best yet, no need to sync docs between computers or carry them around on a USB flash drive. And now, with the Docs gadget in Gmail, you can open your docs from within Gmail, making it even more of a one-stop center for all your productivity and information needs. Enable the Google Docs gadget in Gmail by going to Labs (in the upper right corner of Gmail).
5. Twitter. A lot of people are finding Twitter to be an incredible place to connect with others, to find great things to read, to keep in touch with what’s happening now. But keeping your Twitter app open all the time can be unproductive. Enter Twitter Gadget, which takes seconds to install into Gmail and lets you have the most important functions of Twitter right within your all-in-one productivity center — you can see your Twitter stream, replies, direct messages, and favorites, and send out Tweets quickly. Granted, it’s not as nice and fully-functional as other great Twitter apps (Tweetdeck comes to mind), but it does the job quickly and painlessly.
6. Bookmarks. Want to look up a site you bookmarked earlier? I’ve been using the delicious gadget for Gmail, and it works pretty much as you’d expect — you can see a list of your most recent bookmarks in the Gmail sidebar. You can even see the most popular bookmarks on delicious right now, which is cool. Having your bookmarks right within Gmail is a nice feature that brings together a lot of your online life.
7. Text, voice and video chat. I use the Gmail chat for all my chat needs (which are fairly minimal), because I can do it from within Gmail. And now you can use Gmail chat for video and voice — I’ve done it, and it’s super simple and works great. With these additions, Gmail takes care of all my communication needs.
8. Social media. What about other social media you might use, such as Facebook, MySpace or Friendfeed? Put them right in Gmail with the Facebook, MySpace and Friendfeed gadgets. There are even gadgets for Digg and Flickr.
9. RSS feeds. I think Google Reader is the best RSS reader for its speed and simplicity. However, while you used to be able to add Google Reader to Gmail using a Greasemonkey script, with the newer version of Gmail that script became unusable. So what I do now is add Google Reader to my Firefox sidebar, so I can easily check my RSS feeds while in my all-in-one Gmail productivity center (only works in Firefox afaik).
10. Managing your gadgets. As you can tell, this is a lot of gadgets to add to Gmail. You can end up with a ton of gadgets running down the left side of Gmail’s window. I recommend, if you have a fairly wide monitor, that you move the labels and chat boxes to the right side. Also, you can minimize any of the gadgets with a click (there’s a minimize button at the top of each gadget), to keep things manageable. Finally, get rid of gadgets you don’t use very often, to simplify things.
11. Offline Gmail. One of the problems people use to have with Gmail is that it’s online — meaning that if you can’t connect to the Internet (if you’re on the road, on an airplane, or your connection goes down), you can’t use Gmail. Well, that’s now changed with Gmail’s offline mode — you can read, compose and organize messages while offline, which is nice.
Most Important Tip
Finally, now that you’ve set up Gmail to do everything you need it to, here’s the most important tip for staying productive: don’t keep it open all the time.
Ideally, schedule certain times to use Gmail and the other gadgets you have set up — maybe 2-3 times during the day. Or close it when you’re ready to work on an important task, and then open it when you’re done with the task, but only for 10 minutes. Find what works for you, but set your limits and stick to them!
Also read:
- Micropersuasion: Transform Gmail Into Your Personal Nerve Center
- Read Write Web: Five Fabulous Gmail Gadgets You Won’t Find in Labs
- MakeUseOf: 3 Gadgets to Help You Get Social in Gmail